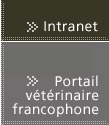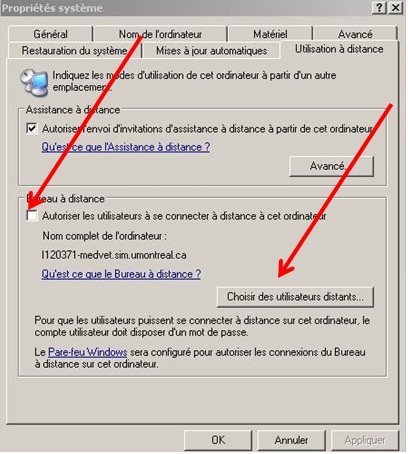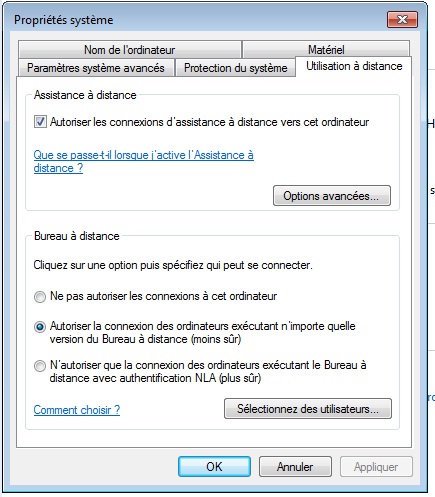CTIC
Retourner à la page d'accueil du CTICl
Utiliser le réseau et les applications web FMV et UdeM
Je n'ai pas mon mot de passe ou mon code d'identification...
et j'ai seulement accès à des postes publics ou à des postes "simmés" !!!
- Visionner une fois le tutoriel (demander à un collègue d'ouvrir sa session)
- Se rendre au local 1492-1494 (près de la bibliothèque)
- Nom d'utilisateur perdu: saisir "portail" comme code d'identification (code d'accès DGTIC, nom d'utilisateur, identifiant DGTIC) puis cliquer sur OK et suivre les instructions du tutoriel
- Mot de passe SIM/UNIP perdu : saisir votre matricule ou votre code permanent comme code d'identification. puis cliquer sur OK et suivre les instructions dututoriel
et je suis à l'extérieur de l'U de M
ou j'ai accès à un poste "non simmé"
Connaître son adresse IP et son adresse mac
Service web VPN : comment et dans quelles circonstances >>
Bureau à distance pour PC et Mac
Mac
- Télécharger l'application
- Configurer l'application
- Configurer l'ordi à distance (celui auqeul on accèdera)
- Aide
PC
- Configurer l’ordi auquel on veut se brancher
Il faut d'abord activer le Bureau à distance sur l’ordinateur auquel on se branchera.
Aller dans Démarrer > Panneau de Configuration > Système > Utilisation à distance
Sur XP ...
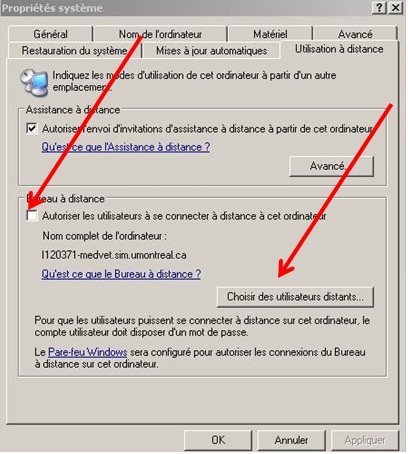
Sur Windows 7...
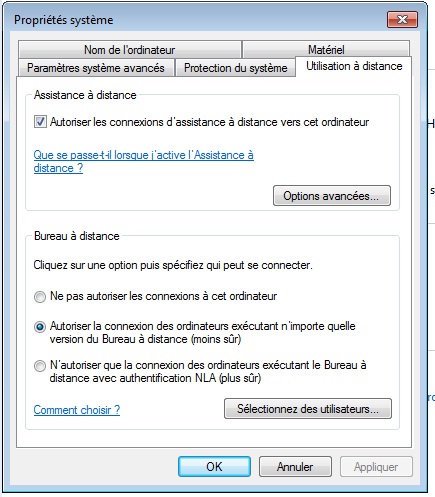
- Configurer le service Bureau à distance sur l’ordi à partir duquel on se branchera
Aller dans Démarrer > Tous les programmes > Accessoires > Connexion Bureau à distance (Windows XP) ou Communications (Windows 7)
- Onglet Ressources locales :
- Cocher Imprimantes et Presse-papier
- Onglet Avancé :
- indiquer votre vitesse de connexion et cocher toutes les autres cases
- Onglet Général :
- Entrez le nom de votre ordinateur (numéro Ixxxxx sur l’étiquette argent collée sur votre ordi + tiret + medvet = I12345-medvet).
- Paramètres de connexion : "enregistrer sous" vous permet d'avoir un raccourci sur votre bureau pour utilisation ultérieure du Bureau à distance
- Se brancher au réseau avec un VPN
- Lorsque vous vous brancherez à l'ordi distant à l'aide de votre raccourci Bureau à distance, on vous demandera votre identifiant et mot de passe SIM
Se brancher au réseau
- Se brancher au réseau à partir d'un poste publique de l'U de M (UNIP, compte SIM, ouvrir une session, etc.) : résumé affiché dans les classes et laboratoires, document plus détaillé
- Se brancher avec un VPN au réseau de l'U de M (y compris l'intranet) à partir de l'extérieur de l'U de M avec son ordinateur U de M ou personnel
Attention : il n'est plus nécessaire d'utiliser un VPN pour accéder à l'intranet, car une page d'authentification SIM apparaît lorsqu'on veut consulter l'intranet. Cependant, il existe plusieurs circonstances dans lesquelles, il faut un VPN. Conclusion : installez Network Connect (VPN) et utilisez-le chaque fois que vous êtes à l'extérieur de l'UdeM.
Pour Outlook, sur votre poste, hors UdeM :
choisir plutôt cette procédure.
Pour installer Network Connect qui vous permaettre d'ouvrir un VPN :
- Pour Mac (en cas de problème, télécharger ce fichier et exécutez-le sur votre poste). Après avoir cliqué pour démarrer l'installation de Network Connect, si vous voyez apparaître la mention "inactivé", cliquez dessus
- Pour Windows (suivre les directives pour ne pas avoir d'ennuis par la suite)
- Se brancher au réseau de l'U de M à partir de l'U de M avec son ordinateur personnel
Vous devez posséder un compte SIM. L'ordinateur doit également être inscrit auprès de la DGTIC sauf si vous utilisez le réseau sans-fil : suivre les instructions à la page http://www.dgtic.umontreal.ca/html/pages/325.htm (rubrique Demande d'accès). En cas de problème, communiquez avec la DGTIC.
- Se brancher au réseau si on provient d'une autre institution d'enseignement
Eduroam permet de se brancher au réseau de l'UdeM si on provient d'une institution qui fait partie du projet Eduroam
- Faire installer une nouvelle prise réseau
- Raccordement d’un ordinateur U de M au réseau (la prise est déjà installée)
- Relocalisation d'un ordinateur branché au réseau (déménager une prise réseau)
Voir le tutoriel FMV en ligne ou à télécharger Windows, Mac
Faire du transfert de fichiers de/vers un site ftp sécurisé
Nous utilisons FileZilla, un logiciel en code libre. Voir le tutoriel. |
Utiliser les applications web de la FMV et l'UdeM
Calendrier des événements (accès)
Dépôt de documents (accès)
Horaires (accès)
StudiUM (voir la page Services)
Webdépôt (accès)
Transférer des fichiers de plus de 10 meg par Webdépôt (mode d'emploi)
- en utilisant le ticket (voir tutoriel PC ou mac) est valable pour tout destinataire UdeM ou non.
ATTENTION : le destinataire du ticket doit fermer son webdépôt avant de cliquer sur le lien
ATTENTION : utilisateurs de Mac, vous devez retirer les caractères suivants du ticket : ":443" avant de le transmettre.
- en utilisant le partage de répertoire si le destinataire est UdeM.
Utiliser Webdépôt pour partager un espace de téléchargement/téléversement avec une cohorte d'étudiants et des collaborateurs : consulter le tutoriel
Bioanimate
- Monter un lecteur réseau (Icone Poste de travail >menu Outils > Connecter un lecteur réseau > champ "Dossier" > \\herford-medvet\public\appfmv\bio-anim)
- Cliquer sur aaaplay.exe : votre écran devient noir
- Cliquer sur File (menu) puis File load
- Choisir le fichier dans la liste de gauche
Des problèmes ? (à venir) |